
 |
|||||||||
| Home | Wordpress | ||||||||
MacOSX Lion Server10.7.2にMySQLを |
||
|
||
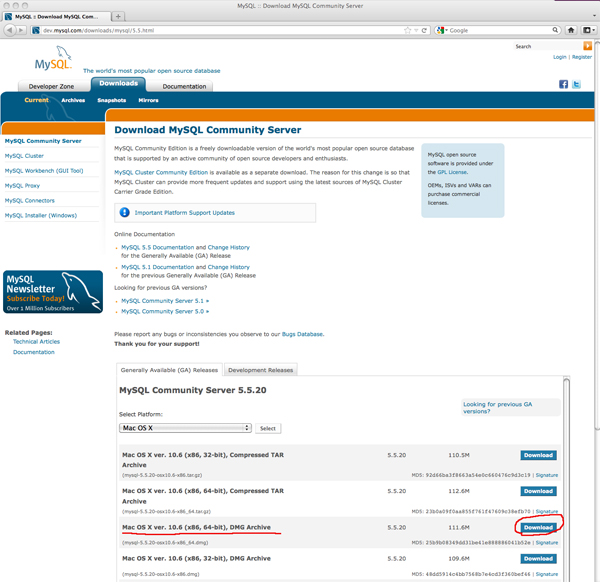 |
http://www-jp.mysql.com/downloads/mysql/ ここにアクセスし Mac OS X ver. 10.6 (x86, 64-bit), DMG Archive (mysql-5.5.20-osx10.6-x86_64.dmg) をダウンロードする。 |
|
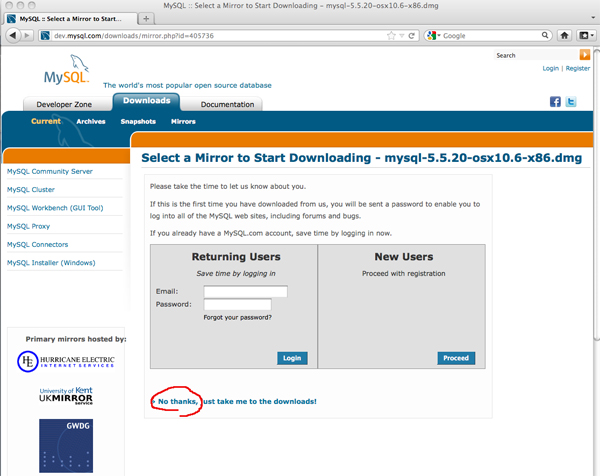 |
E-mail,Passworを入力しない場合は、 No thanks をクリック |
|
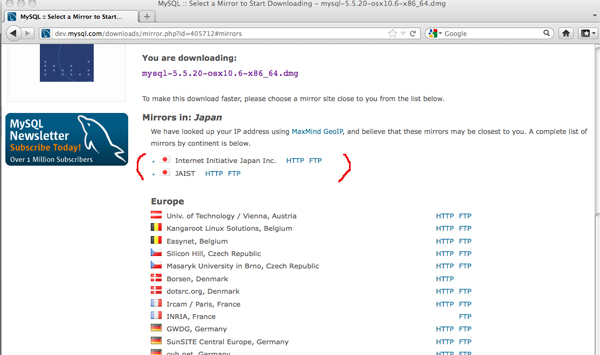 |
ダウンロードサイトを選択 | |
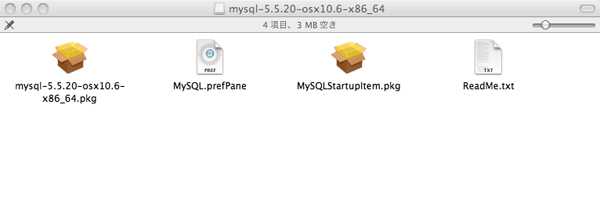 |
ダウンロードしたものを解凍すると、 パッケージ2つ、prefPaneファイル1つ、 Readmeファイル1つがある。 パッケージ2つ、prefPaneファイル1つを 順次クリックしてインストールする。
|
|
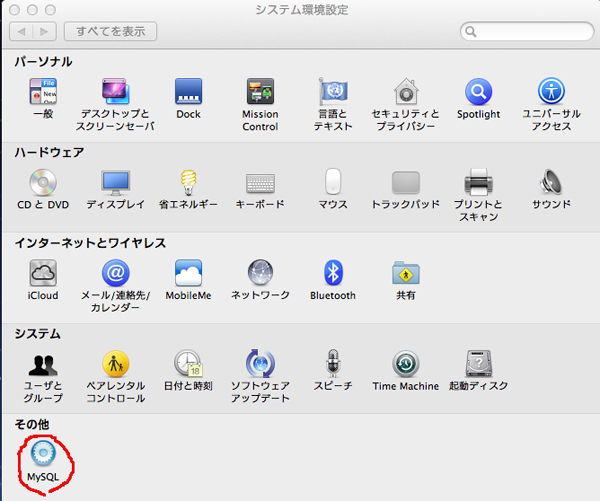 |
インストールが終了すれば システム環境設定で確認
|
|
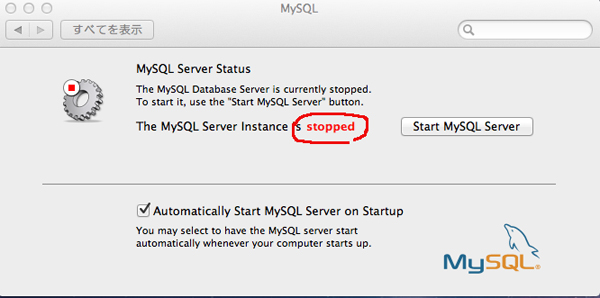 |
Start MySQL Server | |
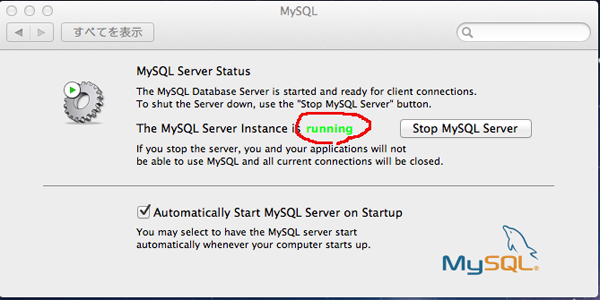 |
Stop MySQL Server | |
| ThinkerTool開発元か | ||
| Softonicでダウンロードしてください | ||
 |
mysqlがインストールされている場所は通常で は見ることができません。 ThinkerToolで隠しファイルを可視ファイルの 状態にして作業することとします。 安易にファイルをクリックしないこと、
|
|
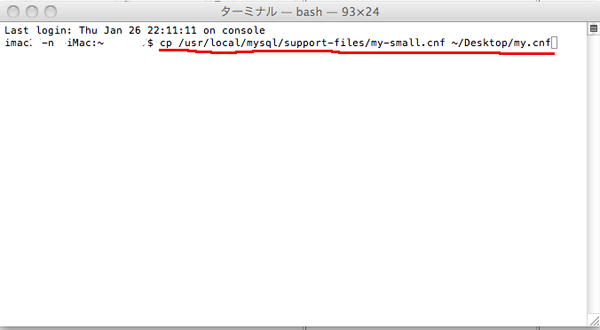 |
my.confがないのでmy-small.cnfを利用する。 「ターミナル」は「アプリケーション」の 「ユーティリティー」の中に有る。 「ターミナル」を開き、左記のように入力し、 cp /usr/local/mysql/support-files/my-small.cnf ~/Desktop/my.cnf リターすると、Desk topにmy.confが出現する。 これをエディターで編集する。 ターミナルを用いて編集もできるが習熟していないと できません。 |
|
| miテキストエディターで編集 | ||
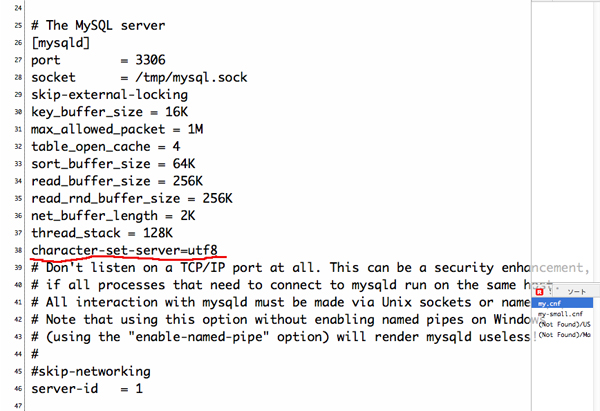 |
38行目あたり、 character-set-server=utf8 追記
|
|
 |
83行目あたり default-character-set=utf8 追記 エディターで保存する時 文字セットは UTF-8 とすること Disktop上の「my.conf」を/etc ディレクトリーにコピーする為に ターミナルで sudo cp ~/Desktop/my.cnf /etc/my.cnf とする。 パスワードを求められたら、そのMacの管理者の パスワードを入れる。 コピペでコピーしても良い。
|
|
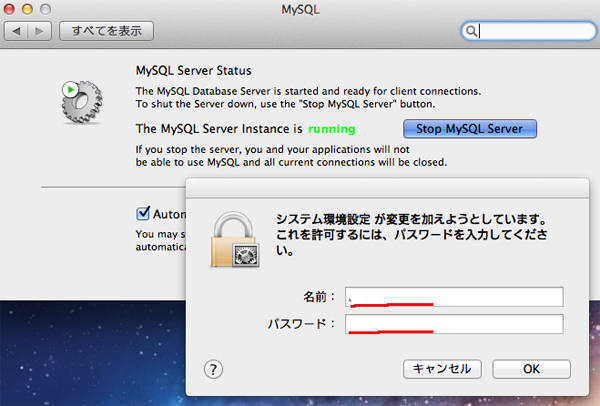 |
MySQLを再起動するため「システム環境設定」の 「MySQL」をクリックし「MySQL」 を起動している状態にする。 名前、バスワードはそのMacの管理者の パスワードを入れる。 |
|
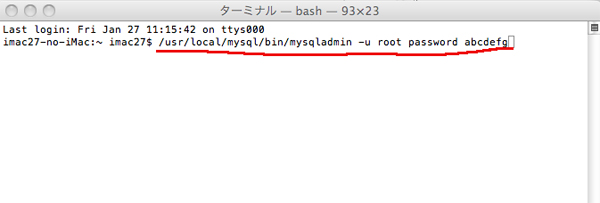 |
ターミナルから、「MySQL」を用いるときに必要な パスワードを設定する /usr/local/mysql/bin/mysqladmin -u root password パスワード 左記のように abcdefg の所にあなたが設定したい パスワードを入れる。 パスワードを 'abcdefg ' で挟むように記述 している場合が多いのですが、 なくても設定できるかもしれません。 よくわからない。 |
|
|
||
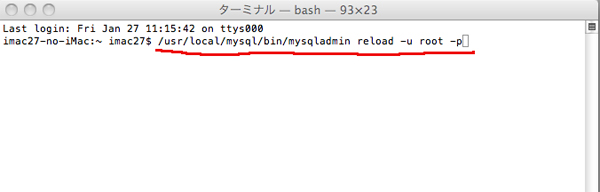 |
/usr/local/mysql/bin/mysqladmin reload -u root -p 再読み込みをする |
|
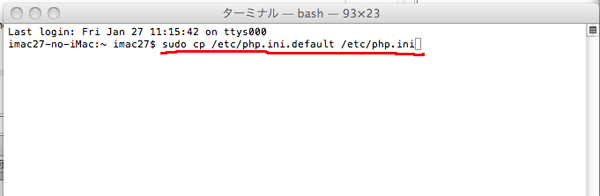 |
「php.ini」を編集するのですが当初php.iniがないので、 php.ini.defaultをコピーして、利用します。 sudo cp /etc/php.ini.default /etc/php.ini 見えている場所からDesktopにドラックコピーして エディターで編集しても良い。 |
|
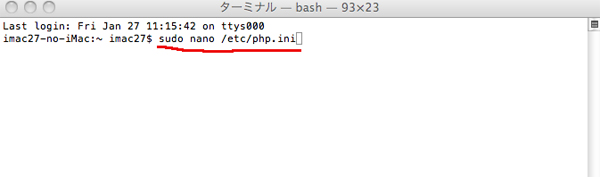 |
sudo nano /etc/php.ini ターミナルコマンドで左記のようにコマンドすると、 「nano」と言うエディターがターミナルの 中で動くので、ここで編集する方法も有ります。 |
|
| 編集が拒否されるときはパーミションを変更してください。 | ||
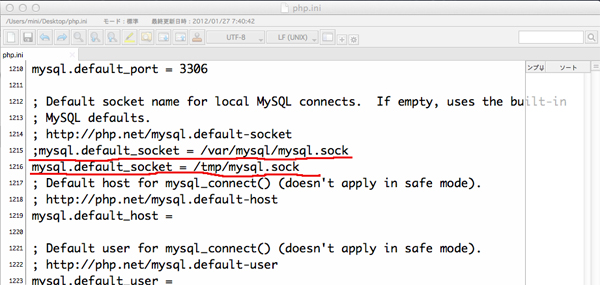 |
;を付けて mysql.default_socket = /var/mysql/mysql.sock を無効にし mysql.default_socket = /tmp/mysql.sock を追記 |
|
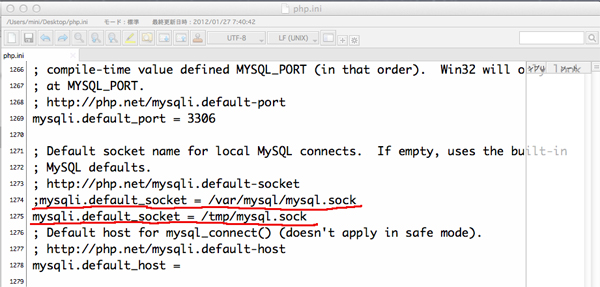 |
;を付けて mysqli.default_socket = /var/mysql/mysql.sock 無効にし mysqli.default_socket = /tmp/mysql.sock を追記する。 ソケットを変更することになる。
|
|
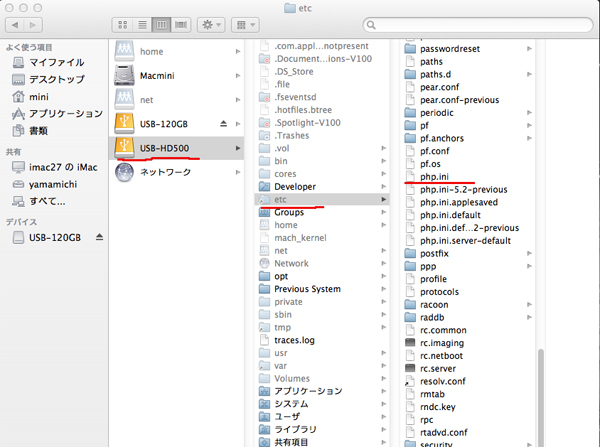 |
「php.ini」はここに戻します。 上書きすることとなる。 以上で「MySQL」、「PHP」は稼働するが 「phpMyAdmin」をインストールし、 見ながら操作できる方が便利であり、 P-BlogやWordPressなどの インストールが優しくなる。 |
|
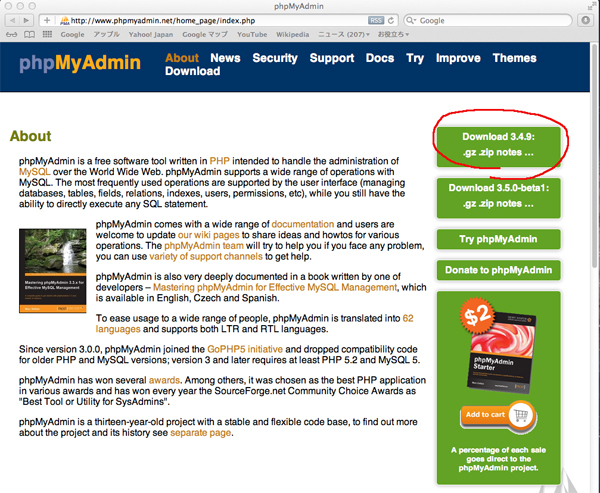 |
http://www.phpmyadmin.net/home_page/index.php にアクセスし「phpMyAdmin」 をダウンロードする。 |
|
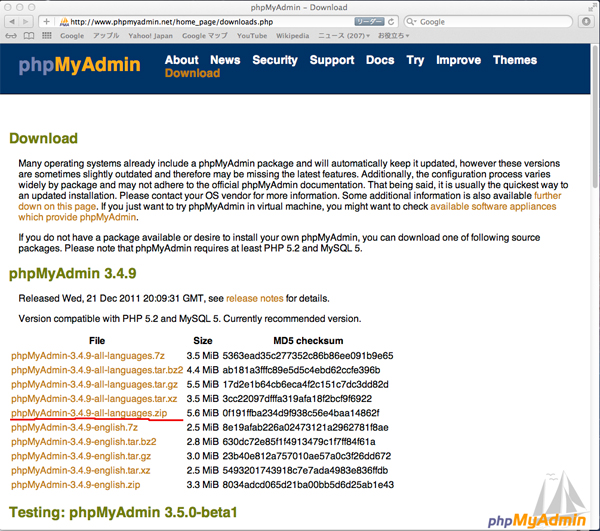 |
zip形式を選択 | |
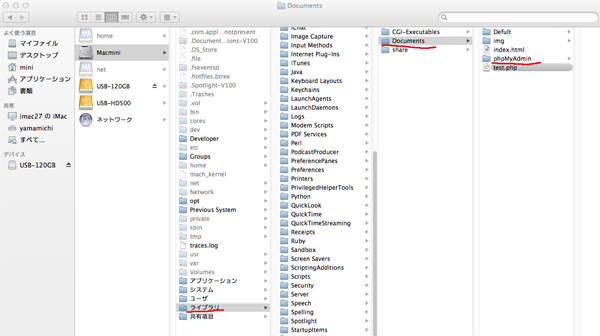 |
解凍ししたものが 「phpmyAdmin-3.4.9-all-languages」 であるが 「phpmyadmin」に変更し、 Mac OSX 10.7.0以降はLionだから /Library/Server/Web/Data/Sites/Default/の場所に置く。 |
|
|
ターミナルで下記のようにコマンドして、 config.sample.inc.phpをDisktopにコピーする。 cp /Library/Server/Web/Data/Sites/Default /phpmyadmin/config.sample.inc.php /Desktop/config.inc.php もしくはコピペでDisktopにコピーする。 |
|
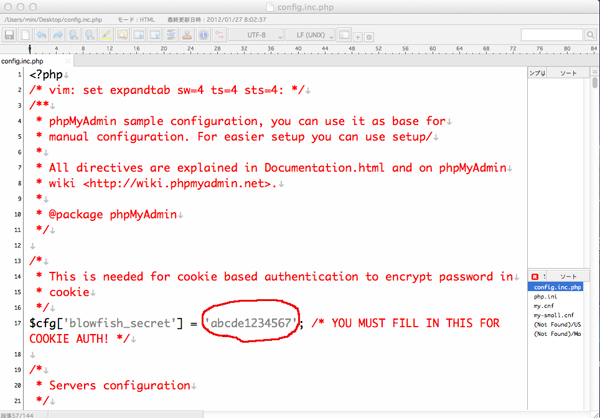 |
「config.inc.php」をエディターで編集する。 17行目あたり '' の中に何でもいいから記入する 迷うなら abcde1234567 で良い。
|
|
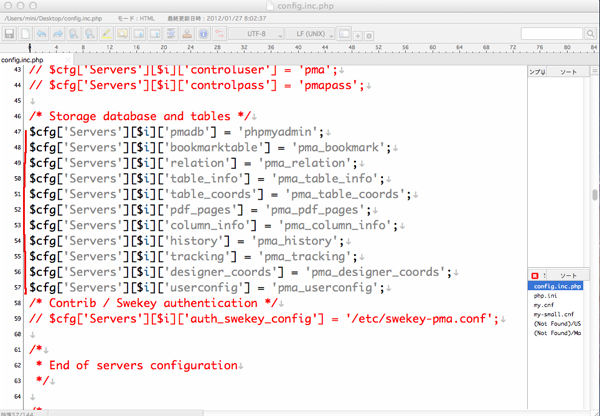 |
47行目あたりから57行目あたり11行の先頭の「//」を削除する。 ファイルを保存するとき、文字モージは UTF-8 として保存する。 このファイルを /Library/Server/Web/Data/Sites/Default /phpmyadmin/ ここに戻す。バスワードはこのMacの管理者パスワード。 |
|
|
Max OSX 10.6.8までは下記4通りが同じ アクセスポイントにアクセスしたが、 http://localhost/phpMyAdmin/ http://127.0.0.1/phpMyAdmin/ http://ローカルランTCP-IP/phpMyAdmin/ http://取得してドメイン/phpMyAdmin/ にアクセスできるようにする為には/Library/Server/Web/Data/Sites/Default/に置いた。 ユーザー名は root パスワードは 「パスワードを abcdefg ' で挟むように 記述している場合が多いのですが」で入れたもの
|
|
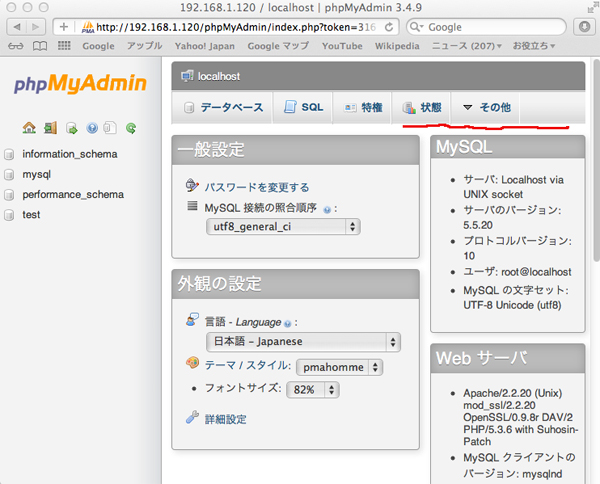 |
phpMyAdminで「MySQL」に入れたときの画面が狭いので 右下をドラッグして広げる |
|
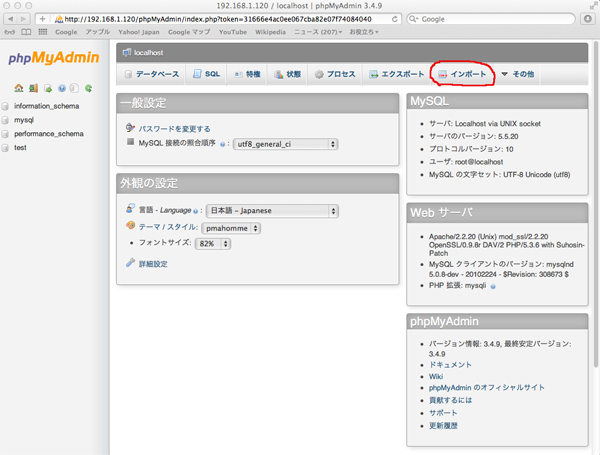 |
インポートをクリックして
|
|
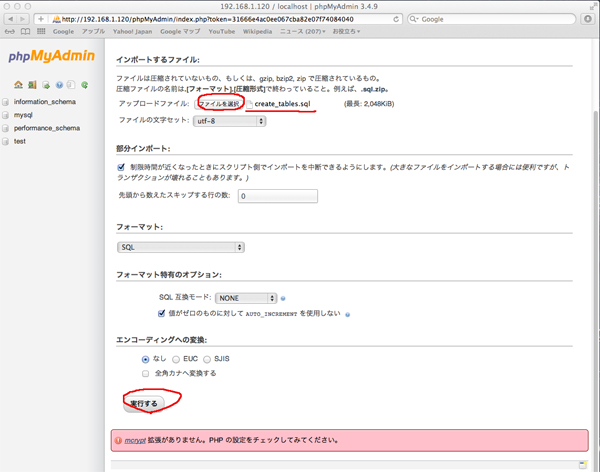 |
「phpMyAdmin」の「scripts」の 「create_tables.sql」をインポとする。 実行をクリック。 これで完了 |
|
| Back |